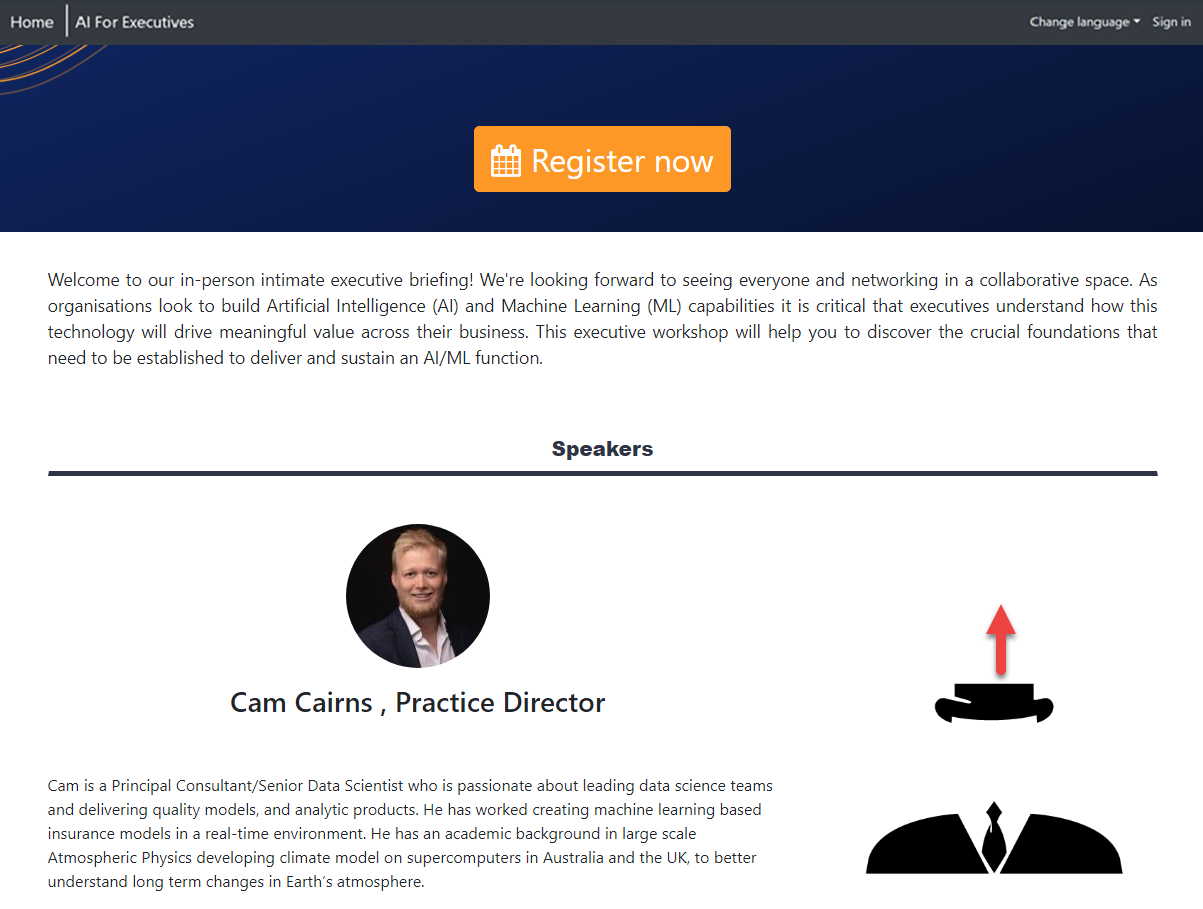Events and speakers without sessions - Transform your Dynamics Marketing Event Portal
Another episode of making configurations to a Dynamics Marketing Event Portal in the name of making it look pretty, branded and a little more stylish. This post will show you how to hide some awkward text on your Event Portal when speakers or events do not have sessions assigned.
At the start of this ‘series’ I covered the slightly painful set up process for making changes to the event portal - so if you haven’t done that yet and have no idea what I am talking about there is a step by step guide for you here.
Stop telling me when sessions aren’t assigned
The Default
I love the functionality and potential to do multi-day, multi-track & multi-session events in Dynamics Marketing which makes it super scalable to any kind of occasion. Sometimes (often!) that level of detail is not necessary. Sessions are not mandatory in the system and everything works great without them technically speaking. Unfortunately the portal insists on reminding you constantly that sessions haven’t been assigned - like it’s been set up wrong or there is an issue with the event. It is ery disconcerting for potential event attendees and undesirable for users (in my experience). It shows up in two ways:
Events without sessions or speakers assigned “This event doesn’t have any sessions”
Speakers without sessions assigned “There are no sessions assigned”
The Dream
No sessions = no message
Making the dream come true
Assuming you completed the steps in my previous article you are ready to hide those pesky “no session” messages. The logic for showing these messages is in the sessionslistview.component.html & sessions.component.html files.
1. Open the source code folder in Visual Studio
Hide “This event doesn’t have any sessions” without having to assign speakers
2. Navigate to the sessions.component.html file
3. Comment out the below snippet of code by putting <!— at the start and —> at the end of the text chunk
Hide “There are no sessions assigned” when selecting a speaker
4. Navigate to the sessionslistview.component.html file
5. Comment out the below snippet of code by putting <!— at the start and —> at the end of the text chunk
Deploy your changes
You are now ready to publish your changes using the DeployToDynamics365Instance.ps1 file - check out my separate reference blog for details on how to do this if you missed it in my previous posts or need a recap -> https://www.ameyholden.com/articles/deploytodynamics365instance-ps1
Admire your work
Go to your portal, do a Force Refresh aka Ctrl + F5 so that it clears the local cache and tadahhhhhh - no more unnecessary messages about sessions you didn’t want to create anyway!
Want to do more changes? Have a browse of my other articles in this series and tell me about the magical things you have uncovered too. Or if you are stuck on this journey too, and this doesn’t help just drop me a message or contact below - I cannot promise I’m a professional but I will give it my best!