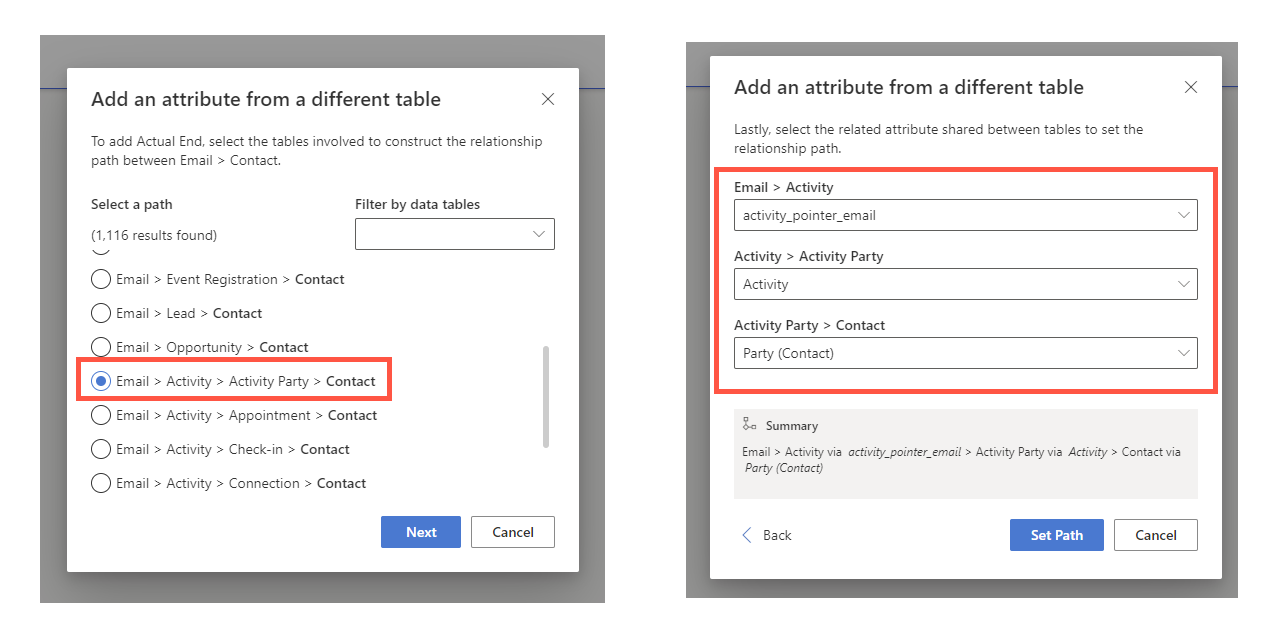Segments in Customer Insights - Journeys: Activities (Email, Appointment, Phone Call etc.)
My previous post hopefully helped you with some of the common real-time segment building issues faced working with multi-hop data queries, custom tables, N:N and 1:N relationships. This post will show you how to build segments using Dataverse activities such as Emails and Appointments, which you can then easily ruse for other ones such as custom activities, Tasks and Phone Calls.
What are ‘Activities’?
Activities in Dynamics 365 are special type of table that has some very specific/different behaviours to that or a User/Team or Organisation owned table. Out of the box activities are things like Email, Task, Fax, Phone Call, and Letter. You can also create custom activities. They show up in the timeline on a record and have common attribute such as start/end time, subject, description and one or more participants.
For example: an Email has a date that it was sent ‘Actual End’ it has To/CC/BCC recipients, a sender as well as ‘Regarding’. A Lead or Contact could be any one of these participants to an email, and sometimes more than one of them!
Creating a segment to cover all these possible data pathways seems a little bit mind blowing
Another example is Appointments: Have a Start Time it has Required and Optional attendees, as well as ‘Regarding’. A Lead or Contact could be any one of these participants to an appointment, and sometimes more than one of them!
Just to be clear, by ‘Email’ we do not mean any kind of marketing email, these are direct emails sent from a mailbox via some kind of email provider such as Outlook. They can also be sent from within Dynamics 365 if your mailbox and email profile is correctly configured to do so. Activities in this context is completely separate (in terms of data structure/location) to any marketing based interactions/activity.
Common Use Cases for Activities in Segments
A common scenario I come across is the need to exclude contacts/leads from nurture journeys. Nurture content is often posed as personalised ‘direct’ communications sharing educational content, and a call to action for the potential customer to get in touch to do something such as book an appointment or to fill in a form to request a quote. If the customer has already reached out or is already having communications with a member of the business or sales team this kind of content usually comes across as desperate, oblivious and pushy - which is not a common brand reputation to aim for!
The tips I show here are inspired by my previous post but with a specific, and even more complex data hunt in mind. Lots of screenshots alert!
Exclude all contacts from a journey who have been involved with (To/From/CC/BCC) an email in the last 30 days
Lets start at the end - this is the query we need to build. Appearance wise it looks pretty simple, but building it was kind of traumatic. You will mostly likely find that the pathway ‘Email > Activity > Activity Party > Contact‘ you see in the image below just will not show up for you. Step by step instructions below.
Final segment query for all contacts who have been involved with (To/From/CC/BCC) an email in the last 30 days
Attribute and pathway configuration for all contacts who have been involved with (To/From/CC/BCC) an email in the last 30 days
Step by step
Create a ‘Contact’ based segment
Add ‘Activity’ (activitypointer) as a ‘Related table’
Create a generic condition to make the relationship ‘stick’ in the segment builder so in this example, select ‘Activity’, select the pathway Activity -> Contact set the condition to ‘Contains data’.
Add Activity Party (activityparty) as a ‘Related table’
Repeat the same steps for Activity Party (activityparty) - add as a ‘Related table’.
Then add an irrelevant condition for Activity Party in a ‘New Group’, in this example, select ‘Activity’, select the pathway Activity Party -> Contact set the condition to ‘Contains data’.
Your segment should look something like this so far, I know it doesn’t make sense but trust the process!
Add Email Messages (email) as a ‘Related table’
Finally, repeat the same steps for Email Messages (email) - add as a ‘Related table’.
Add an irrelevant condition for Email in a ‘New Group’, in this example, select ‘Actual End’, select the pathway Email -> Contact set the condition to ‘Is not empty’.
Save the segment and reload the page, it should look like this
A segment or irrelevant conditions - yay!
Edit the Email Messages (email) pathway
Select ‘Edit’ in the Group 3 email pathway, Select ‘Back’ to get to the pathway selection screen and if you scroll enough you should be able to find the pathway ‘Email > Activity > Activity Party > Contact‘ - YAY! Select the pathway and configure the attributes as seen below (there is probably only a single option for each). And choose ‘Set Path’.
The pathway from Email to Contact has been discovered
Update the filter query to say ‘Actual End’ is in the last 30 days rather than ‘Is not empty’ as seen below.
Save again (just to be safe) and then you can delete Group 1 and Group 2 shown below leaving just the Email filter with the pathway ‘Email > Activity > Activity Party > Contact‘.
Goodbye pointless filter queries, thanks for your help!
A cherry on the cake, add a filter to show only active contacts, or any other contact based filtering you need.
Aaaaaand, done!
Behold the most labour intensive yet simplistic looking segment you have ever created! All contacts who have been involved with (To/From/CC/BCC) an email in the last 30 days.
Exclude all leads from a journey who have an appointment scheduled in the next 7 days
Lets start at the end again, if you have already created the segment above, you might be able to skips some of the pointless query parts along the way - this is the query we need to build with a pathway ‘Appointment > Activity > Activity Party > Lead‘ you see in the image below just will not show up for you. Step by step instructions below.
Final segment query for all leads who have an appointment scheduled in the next 7 days
Attribute and pathway configuration all leads who have an appointment scheduled in the next 7 days
Step by step
Create a Lead based segment.
The process follows a very similar process to the steps above to start with to add Activity and Activity Party as related tables from above but with Leads instead.
Add Activity (activitypointer) as a ‘Related table’
Add an irrelevant condition for Activity. In this example, select ‘Activity’, select the pathway Activity -> Lead set the condition to ‘Contains data’.
Add Activity Party (activityparty) as a ‘Related table’
Repeat the same steps for Activity Party (activityparty)
Add an irrelevant condition for Activity Party. In this example, select ‘Activity’, select the pathway Activity Party -> Lead set the condition to ‘Contains data’.
Add Appointment (appointment) as a ‘Related table’
Add an irrelevant condition for Appoinment. In this example, select ‘Start Time’, select the pathway Appointment -> Lead set the condition to ‘Is not empty’.
Checkpoint
At this stage you should have three pointless condition groups in your segment one each for Activity, Activity Party and Appointment. At this point you need to save and reload the page.
Another segment of irrelevant conditions - yay!
Edit the Appointment (appointment) pathway
Select ‘Edit’ in the Group 3 email pathway, Select ‘Back’ to get to the pathway selection screen and if you scroll enough you should be able to find the pathway ‘Appointment> Activity > Activity Party > Lead‘ - YAY! Select the pathway and configure the attributes as seen below (there is probably only a single option for each). And choose ‘Set Path’.
The pathway for appointment should now be Appointment > Activity via activity_pointer_appointment > Activity Party via Activity > Lead via Party (Lead)
Clear out the trash
Save your segment, then delete Group 1 and Group 2 which are now officially useless.
Refine the Appointment filter queries
Now we can update the queries for the appointment to make sure we are only capturing leads with appointments in the next 7 days. Starting with the existing ‘Is not empty’ condition and update it to be ‘Is on of after’ a relative date of Today (aka 0 days from now).
Add a new Appointment Start Time condition into the Existing Group. You might need to replumb the same pathway again for Appointment> Activity > Activity Party > Lead. You are most welcome to roll your eyes whilst doing this.
Update the condition to be ‘Is on of before’ a relative date of 7 days from today.
Finally, add a new Activity Party ‘Participation Type’ condition into the Existing Group. And configure the pathway Activity Party -> Lead.
Update the condition to be ‘Is in’, and select ‘Required attendee’ and ‘Optional attendee’. The reason we add the ‘Participation Type’ here is that we want to make sure the lead is actually invited to the appointment i.e. required/optional, otherwise it could possibly be ‘Regarding’ the lead but not actually with them.
Aaaaaand, done!
Behold the second most labour intensive yet simplistic looking segment you have ever created! All leads who have an appointment scheduled in the next 7 days.
There aint no party like an activity party
Feel free to drop of here if you have built your segment and you are ready to carry on with your life but for some context I added a little bit of info about what this mysterious ‘Activity Party’ thing is and how it works. Each activity participant is known as an ‘Activity Party’ in Dataverse. The role they play is determined by their ‘Participation Type’ and this ‘Activity Party is then related to an Contact or Lead.
Each lookup on an email in the To/From/CC/BCC/Regarding is a seperate ‘Activity party’
There is no way to tell from the ‘Activity’ table which type of activity it was so we have to go directly to the specific activity and find our way back to the Email/Appointment/Phone Call. Note: this is a very simplified diagram, there are many more activity types and also many more tables that can be link to an activity pary except Contact/Lead but in the context of Marketing we will keep it simple(ish)!
The email segment example above did not filter to a specific participating type such as ‘Contacts who have received an email in the last 30 days’ - see below for how this could be added also.
Contacts who have received an email as ‘To’ in the last 30 days
That’s enough data wrangling for one day
Questions, suggestions and helpful additions welcome. Share your segment struggles below, I’m more than happy to help (and use your issues as blog post inspiration)!