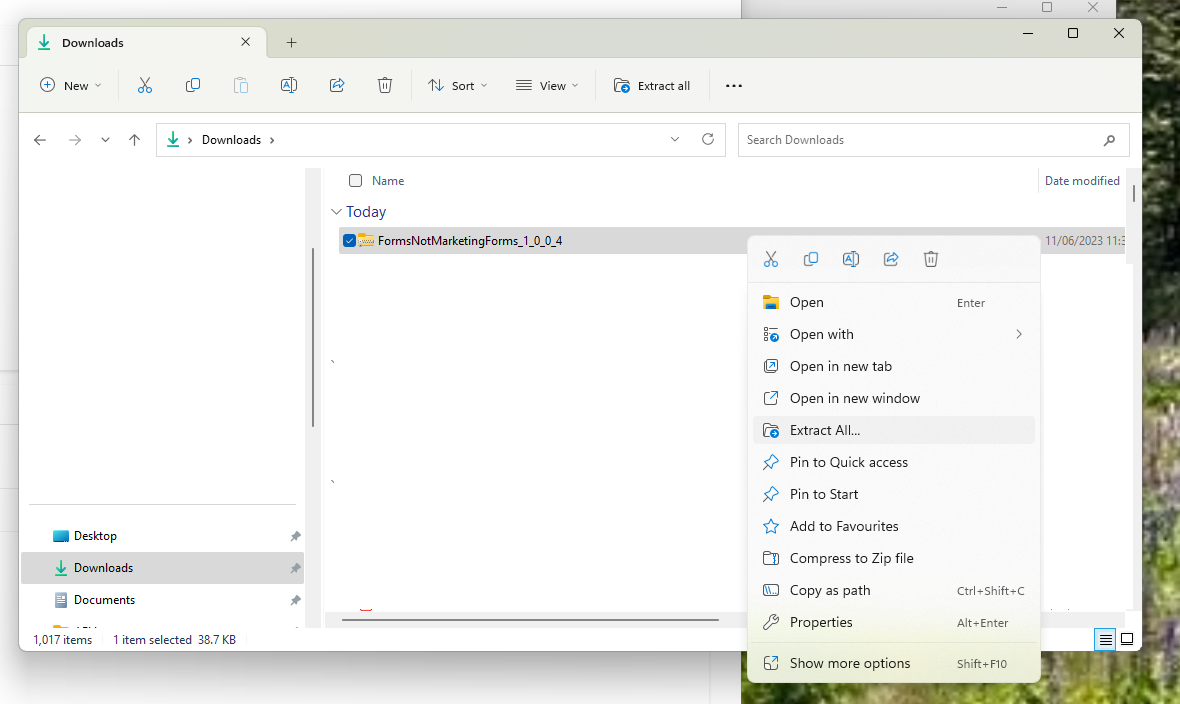Add the Contact Point Preferences control for Dynamics 365 Marketing to Contact forms
NOTE: This has been replaced by the ‘ContactabilityGrid’ which can be added to Lead and Contact forms -> https://www.ameyholden.com/articles/contact-point-communication-tab-custom-form-realtime-marketing-leads
One of the biggest changes in real-time marketing for Dynamics 365 is how consent is stored and managed. In outbound marketing the ‘Bulk Email’ field on the Contact record was the key determinant of consent, this is ‘Record (row)/Contact based consent’. However, with the ability to market to Leads and Contacts , comes a need for a new way to manage consent. Real-time marketing captures consent as ‘Contact Points’, so each contact detail you have such as an email address, or a phone number; has its own consent of Opted In or Opted Out. If there are duplicate contacts or leads with the same email address there will still be only one contact point consent for the email address.
I’m not going to go into too much more detail on all this right now, it’s a topic for another day. Further reading on compliance/consent here, it’s important to understand it -> https://learn.microsoft.com/en-us/dynamics365/marketing/real-time-marketing-email-text-consent
Contact point preferences control
Once you get your head around it all and realise how cool it is, you will also realise that managing the consent is a little different too. On the out of the box Contact from for Dynamics 365 Marketing you will find a section called ‘Contact point preferences where you can see the consent given to each contact point for the Contact.
It’s likely this kind of control and information is useful beyond just Marketing. However, there is no clear or obvious way while editing a custom Contact form how to add this on. Until you read this post…
NOTE: Currently this ‘Contact point preference’ widget is not available to add to a lead form, but I’m sure it will be along soon along with the new interests (aka the new way to do subscriptions) and multi-brand consent features!
This post is quite similar to my previous in terms of steps to export/import but I’m feeling kind and will not make you flick back there for anything you need, but I will therefore repeat myself here instead 😉
For obvious reasons - do this in a development environment, test it and check it before sharing your insightful magic with the rest of your users!
Export the form
Create a new solution into which we will add the custom Contact form that you want to add the contact point preferences control on to. Before exporting, edit the custom form with a section clearly labelled to show that this is where the contact point preferences control should be, we can change this later but having an obvious name will help you dig around in the XML a bit more easily in the next step. See below ‘I want my contact point preferences here’ as an example. Ensure you save and publish your changes.
Export as an unmanaged solution.
Edit the Form XML
Download the solution you just exported and in your download file explorer, right click and ‘Extract All…’. Open the customizations.xml file in whatever plain text program you use (I use visual studio code which beats notepad hands down, but entirely optional).
In the customizations.xml file search for the tab that you want to add the insights into (that handy tab name you added earlier becomes very useful now! Replace everything inside the <section> and </section> tags with the below Tab snippet, note its section not sections.
<section name="contactabilitysection" showlabel="true" showbar="false" locklevel="0" id="{b436a65c-a298-cacc-2cd3-a88ce116ea21}" IsUserDefined="0" layout="varwidth" columns="1" labelwidth="115" celllabelalignment="Left" celllabelposition="Left" labelid="{e6efef74-0648-42e7-af27-c7b28421acd4}">
<labels>
<label description="Here are your contact point preferences princess" languagecode="1033" />
</labels>
<rows>
<row>
<cell id="{97b07875-4bd2-d54e-0ed0-a2c7c38864e4}" showlabel="true" locklevel="0" labelid="{b464ab4c-1bd6-4091-b14b-ab8eeacf396d}">
<labels>
<label description="Contactability control" languagecode="1033" />
</labels>
<control id="ContactabilityControl" classid="{F9A8A302-114E-466A-B582-6771B2AE0D92}" disabled="false" uniqueid="{B4C4A379-DE5C-417C-A8BB-46667E36E302}" />
</cell>
</row>
</rows>
</section>Then find the tag for </controlDescriptions> and just above that, add this Control Description snippet
<controlDescription forControl="{B4C4A379-DE5C-417C-A8BB-46667E36E302}">
<customControl formFactor="0" name="Consent.ContactabilityControl.ContactabilityControl">
<parameters />
</customControl>
<customControl formFactor="1" name="Consent.ContactabilityControl.ContactabilityControl">
<parameters />
</customControl>
<customControl formFactor="2" name="Consent.ContactabilityControl.ContactabilityControl">
<parameters />
</customControl>
</controlDescription>Import your changes
Save your changes from above then navigate into your extracted folder from earlier. Select the three files (customizations,solution,[Content_Types]), right click and ‘Compress to zip file’. The name of the folder doesn’t really matter so call it something useful e.g. ‘Contact point consent magic stuff’.
Return to the Power Apps maker studio and import your solution, ensuring you select the new zipped folder you created.
Publish your changes. You can now open the Contact form from the maker studio to edit your section label accordingly, publish and go consent-fully manage consent!
Lead consent widget pending
Unlike the awesome insights tab, the contact point consent widget is not available to show on the lead form (yet!) but in the meantime you can also view and manage contact point consent in the the real-time marketing ‘Consent centre’.