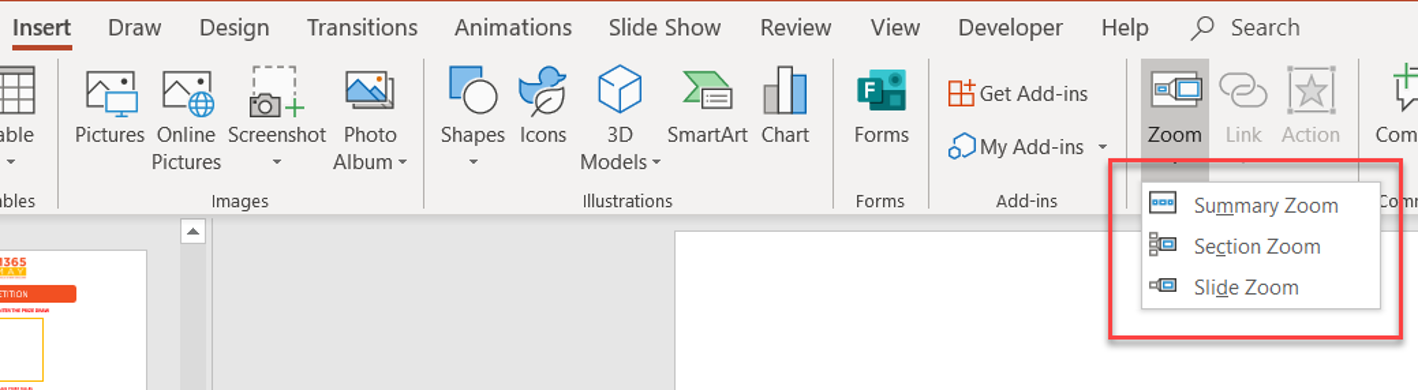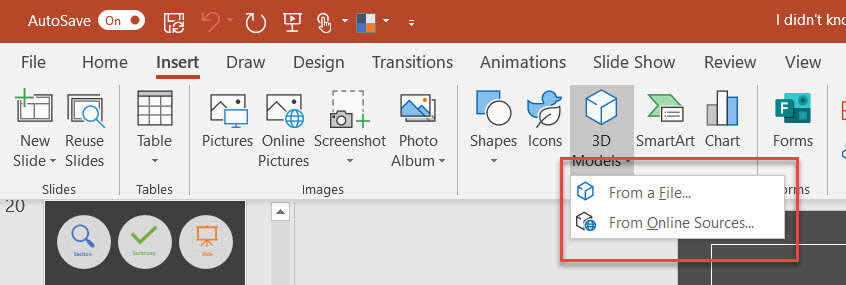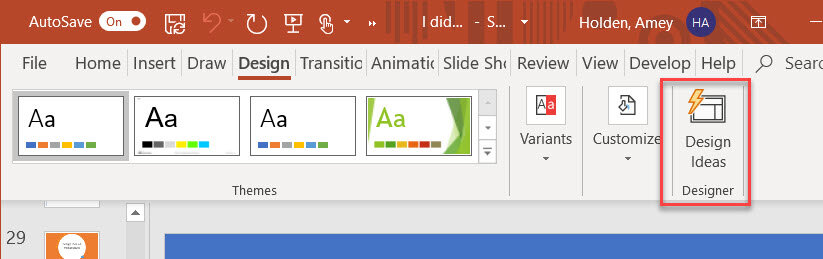I didn't know PowerPoint could do that!
In this article I will share with you my top 10 thing you may never have known PowerPoint could do. Death by PowerPoint should be a punishable offence. I hope these tips will save humanity from this brutal form of torture in the future.
You might be thinking I made a big typo and wrote PowerPoint instead of Power Platform here but rest assured this was not a mistake. I might be a Business Application MVP but that doesn’t mean I can’t have an overwhelming passion (obsession) with PowerPoint too. M365 May [1] gave me a great excuse to learn something new, have some fun and give good old PowerPoint some much deserved good vibes air time. It’s ironic to create a PowerPoint about PowerPoint but that is exactly what I did. Slide Share doesn’t allow the awesomeness to shine so much (see end of post for full slide deck) so hopefully the snippets below help you get a better idea.
Zoom
Hold on to your seats and strap in for the ride. I’m not talking about the video conferencing tool, I’m talking about PowerPoint Zoom to bring your presentations to life with a more immersive and engaging experience that you can use to take your attendees on a journey with you. Although super cool I advise that you take the time to sequence and rehearse the zoom interactions, its a bit like learning to dance with PowerPoint. Knowing where your zooms are and where they are going is important to delivering the awesome experience without severe motion sickness.
There are 3 ways to zoom in power point:
Section Zoom
Link to a section already in your presentation. Use them to go back to sections you want to really emphasise, or to highlight how certain pieces of your presentation connect.
Summary Zoom
A landing page for your presentation. Jump from one place in your presentation to another in any order you like. You can get creative, skip ahead, or revisit pieces of your slide show without interrupting the flow of your presentation. It also works as a really great way to do an agenda without a boring wordy list!
Slide Zoom
Drill down into multiple pieces of information while feeling as though you're staying on the same canvas. Great for zooming in on screenshots or drilling down into diagrams whilst keeping the context of the big picture!
How do I do it?
I will leave this to the experts -> Use Zoom for PowerPoint
Add & Animate 3D Images
You can insert your 3D models into PowerPoint and bring them to life using animations such as rotation and tilting to show every angel of an object. You can choose from online sources or add your own, check out this site for free 3D images and try it yourself!
How do I do it?
I will leave this to the experts -> Add 3D objects & Animate 3D objects
QuickStarter
There is worse than starting with a blank slide deck. Use QuickStarter to generate a pre-built PowerPoint outline on a topic of your choice to help you get started researching a subject.
How do I do it?
I will leave this to the experts -> Research a topic with PowerPoint QuickStarter
Subtitles & Translations
Transcribes as you present to show on-screen captions in either the same language you are speaking, subtitles translated to another language. You can adjust the position, size, colour, and other appearance features of the subtitles on screen if you are using the PowerPoint desktop app (System Settings -> Closed Captions). This feature relies on you having a good internet speed, AI friendly annunciations and may be restricted by your company policy.
How do I do it?
I will leave this to the experts -> Present with real-time, automatic captions or subtitles in PowerPoint
Design Ideas & Perspectives
You have likely seen Design Ideas before, however I never really appreciated just how great they can be. By using slide layouts and focusing on just adding your content, the slide designer takes care of the visuals for you. See below for examples of it running on the different layouts below including title, title & contents and images. If you can’t see the ‘See More Design Ideas’ button it’s coming soon to your machine but in the meantime you can go to PowerPoint online to get endless design ideas. The design ideas now also work in line with your custom branded templates, suggesting design ideas in line with the defined layouts so you can get creative and keep it professional too!
Unbranded & Branded Template Design Ideas
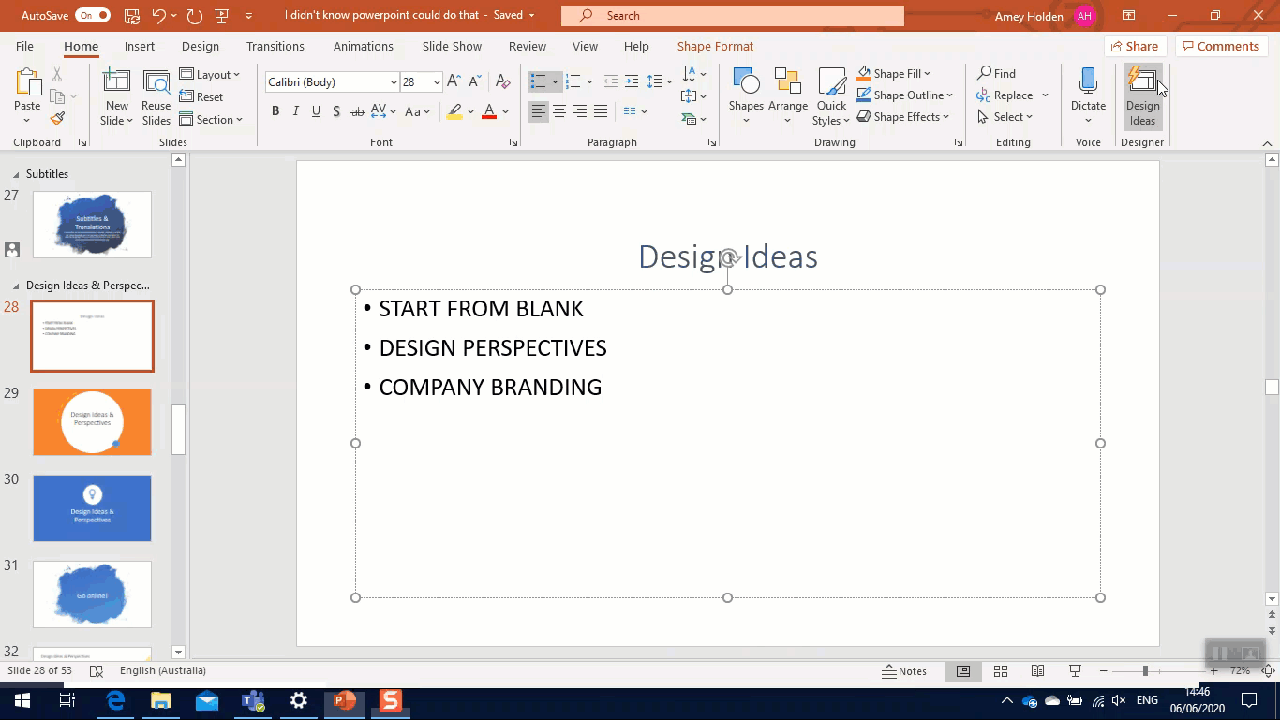
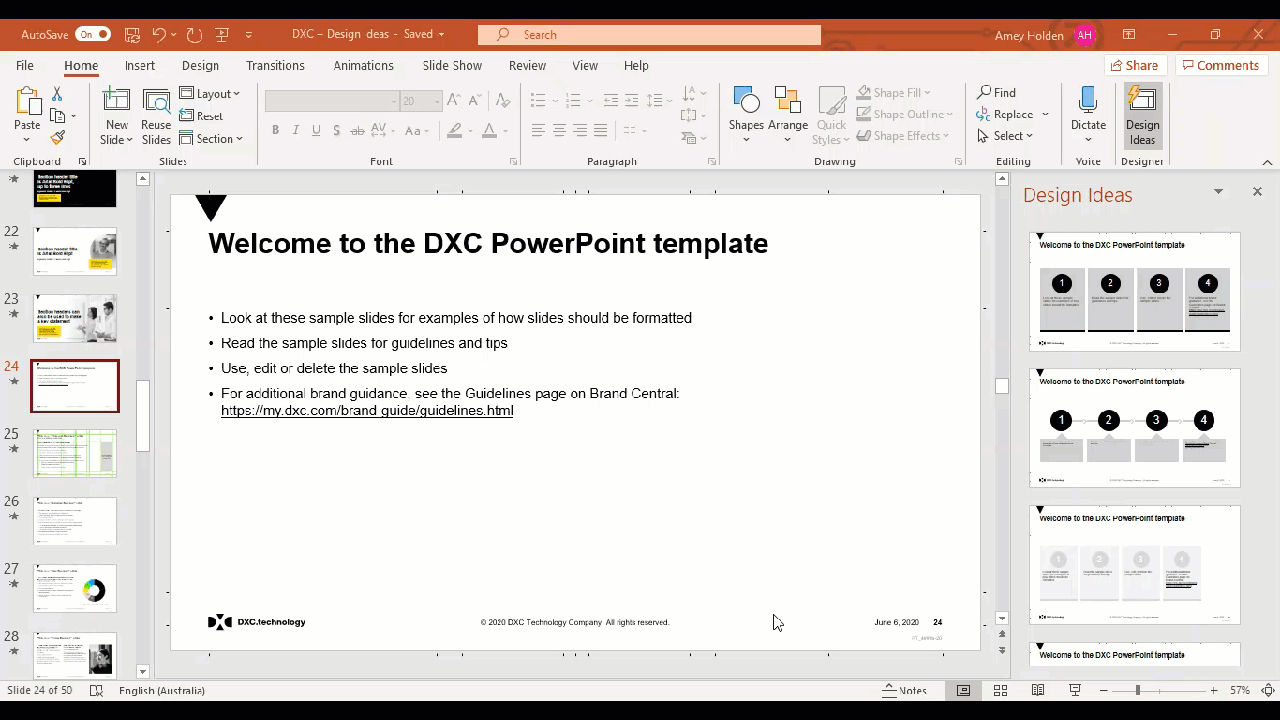
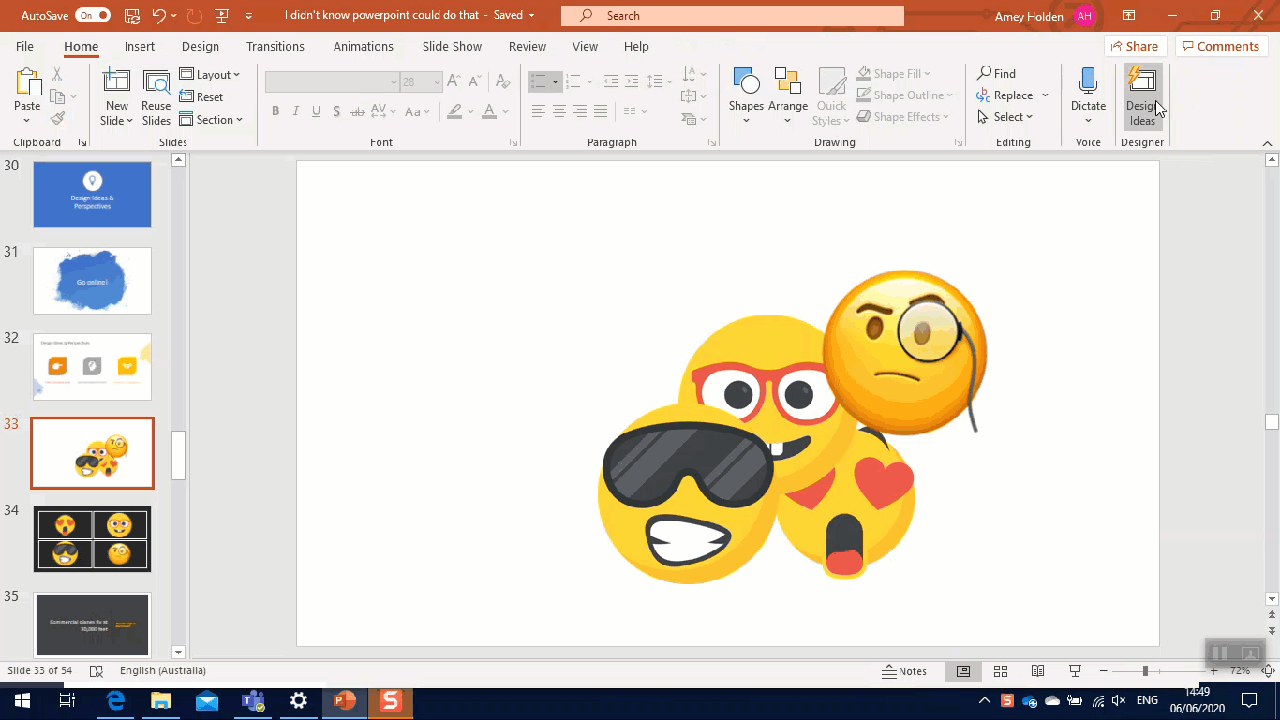
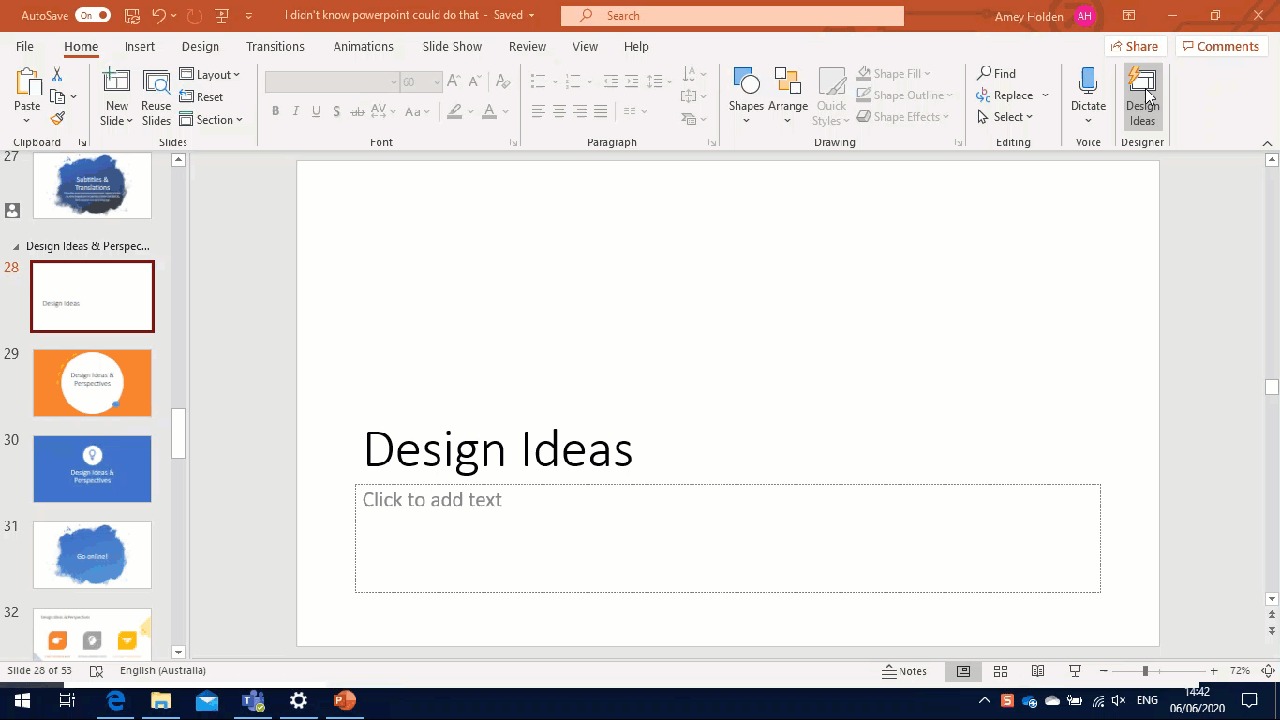
Designer Perspectives
A newer feature to the Design Ideas family - Designer Perspectives are generated when a slide contains a large. It automatically adds text with a corresponding relative measure so its more digestible and your information is more effectively conveyed. For example:
Commercial planes fly at 30,000 feet - About the height of Mount Everest
A slice of pizza has 400 calories - About 32 minutes of running
Farmer Joe owns 120 acres of land - About half the total floor space of the Pentagon
Why can't I get any suggested design ideas?
Design ideas has it’s limitations and sometimes you will leave the design idea generator confused, here a few tips on why this happens so you can get the design ideas you need and deserve!
It’s a 'process-based 'slide
No slide layout applied
It can't come up with anything good
Someone else is co-editing the slides (or you have opened your own document in the desktop and online!)
A slide has a shape or text box drawn (design ideas only likes images and text placeholders)
More than 4 photos on the slide
Images smaller than 200 x 200 pixels
How do I do it?
It’s as easy as selecting the ‘Design Ideas’ button from the Design tab. More info can also be found here ->
Create professional slide layouts with PowerPoint Designer & Designer in PowerPoint Blog from Microsoft
Live Presentations
Stream your presentation online to anyone on any device by simply sharing a link. They can choose live subtitles in their preferred language, "pinch to zoom" on mobile devices, give feedback, send live reactions and navigate through the slide deck at their own pace. It’s a really cool experience for the user and you get an email containing a summary of audience feedback responses at the end too. Options on how you present vary based on your subscriptions/machine set up.
How do I do it?
I will leave this to the experts -> Live Presentations in PowerPoint
Presenter Coach
It’s so good that it deserves a session for itself, so check out the video below. Presenter Coach gives you feedback in real time as you present and produces a report at the end of your rehearsal too. The feedback evaluates your pacing, pitch, use of filler words, informal speech, euphemisms, and culturally sensitive terms, and it detects when you're being overly wordy or reading from the slides. You need to go to PowerPoint online for this beauty but its worth the effort I promise!
More info -> Rehearse your slide show with Presenter Coach
Create & Edit Videos
This wondrous feature of PowerPoint was kindly donated by Alice Drummond a fellow MVP and PowerPoint fan girl. In her blog post she shows how you can easily edit, trim, top & tail then combine videos together plus how you can add audio and company logo branding without the need for expensive software or video editing technical expertise.
How do I do it?
Check out Alices’ blog post & video -> How to create amazing videos in PowerPoint
Present with a Stylus Pen
Say goodbye to your fancy clickers or the awkward disappointment of not having one, all you need is your Bluetooth enabled stylus pen. Click once to go forwards and hold the click to go backwards so you are free to roam and engage with your audience instead!
How do I do it?
I will leave this to the experts -> Use your digital pen as a slide-show clicker
Accessibility Checker
Accessibility is important but personally if you need to run an accessibility checker on your PowerPoint, you are probably using the wrong tool for the job. A lot of the suggestions are based on someone picking up and reading your slides which isn’t what PowerPoint is really for. However if you are then there is a handy tool to check it, plus I like the way it can automatically generates alternative text for images. Peter Myers on LinkedIn
also wrote further on this and makes some cools suggestions for adding hidden text on the slides for the screen readers such as “this is the end of the presentation”
How do I do it?
Simply select ‘Check Accessibility’ in the Review tab on PowerPoint
[1] Original session from M365 May - https://www.m365may.com/session-details/197860/