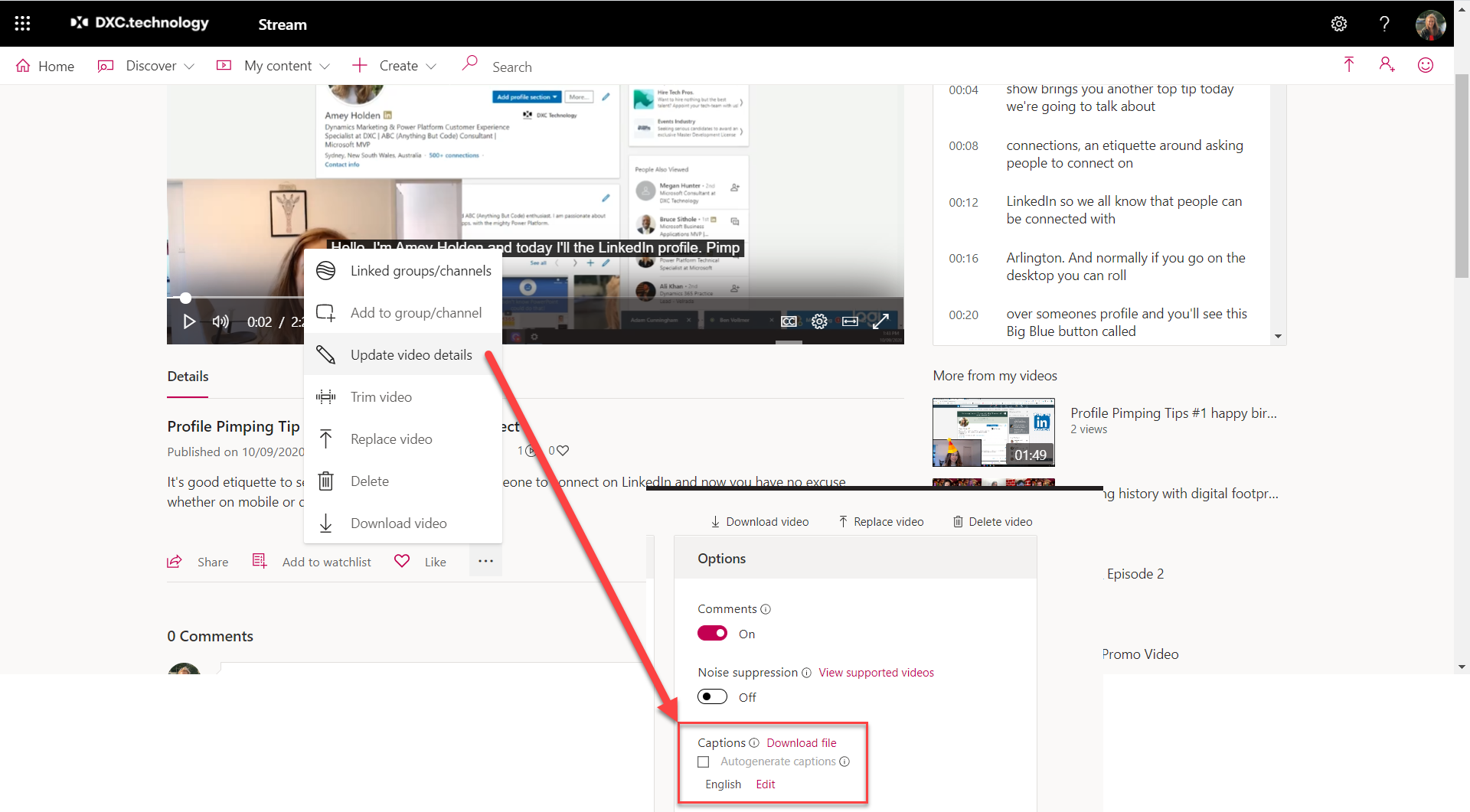Automatic captions for LinkedIn (and other) videos
You can now add videos natively on LinkedIn - this is really cool because LinkedIn favours posts which do not contain external links. So hosting you video natively on LinkedIn really boosts its chances of being seen. It can be anything from three seconds up to 10 minutes long. Another really great way to amplify your video is to include subtitles, so that even if audio is muted - your message is still communicated.
Writing subtitles for your video is a pretty arduous task but it doesn’t need to be that way, nor is it a good excuse for not doing it. Microsoft Stream automatically generates subtitles for any video you upload [1]. You can then edit the subtitles in a really neat click and play editor. Then when you are happy - extract these subtitles to use with your video wherever you need it. This post will explain step by step how you can make Microsoft Stream do the leg work to automatically generate your video subtitles, which in turn will amplify your message on LinkedIn and make it accessible to all.
Microsoft Stream
Head to Microsoft Stream and upload your video
Use the right hand panel to edit your captions as desired (optional)
Select the elipsis (…) underneath your video next to the like button
Select ‘Update video details’
Next to Captions - ‘Download file’
ToolSlick
Now we need to convert the file for WEBVTT to SRT so its compatible with LinkedIn. We do this using HappyScribe which is 100% free.
Go to HappyScribe https://www.happyscribe.com/subtitle-tools/convert-vtt-to-srt
Upload your .vtt file from Microsoft Stream in ‘Select your VTT File’
Select SubRIP (.srt) in ‘Select the output format’
Select ‘Convert to SRT’ button - your file will be automatically downloaded
Head on over to LinkedIn - it’s time to get your subtitled video live!
Create a new post and select the video you want to share
Select ‘Edit’
Add your caption file and thumbnail image
Add a witty and captivating caption for your video and Bazinga! Your message is amplified by the LinkedIn algorithm[2], its accessible to all and you have made Microsoft Stream do the leg work to get you there.
[1] Add subtitles to your Microsoft Stream video - https://docs.microsoft.com/en-us/stream/portal-add-subtitles-captions?WT.mc_id=M365-MVP-5003692
[2] The Linkedin Algorithm Explained + How to Make it Work for You - https://www.linkedin.com/pulse/linkedin-algorithm-explained-how-make-work-you-courtney-johnson